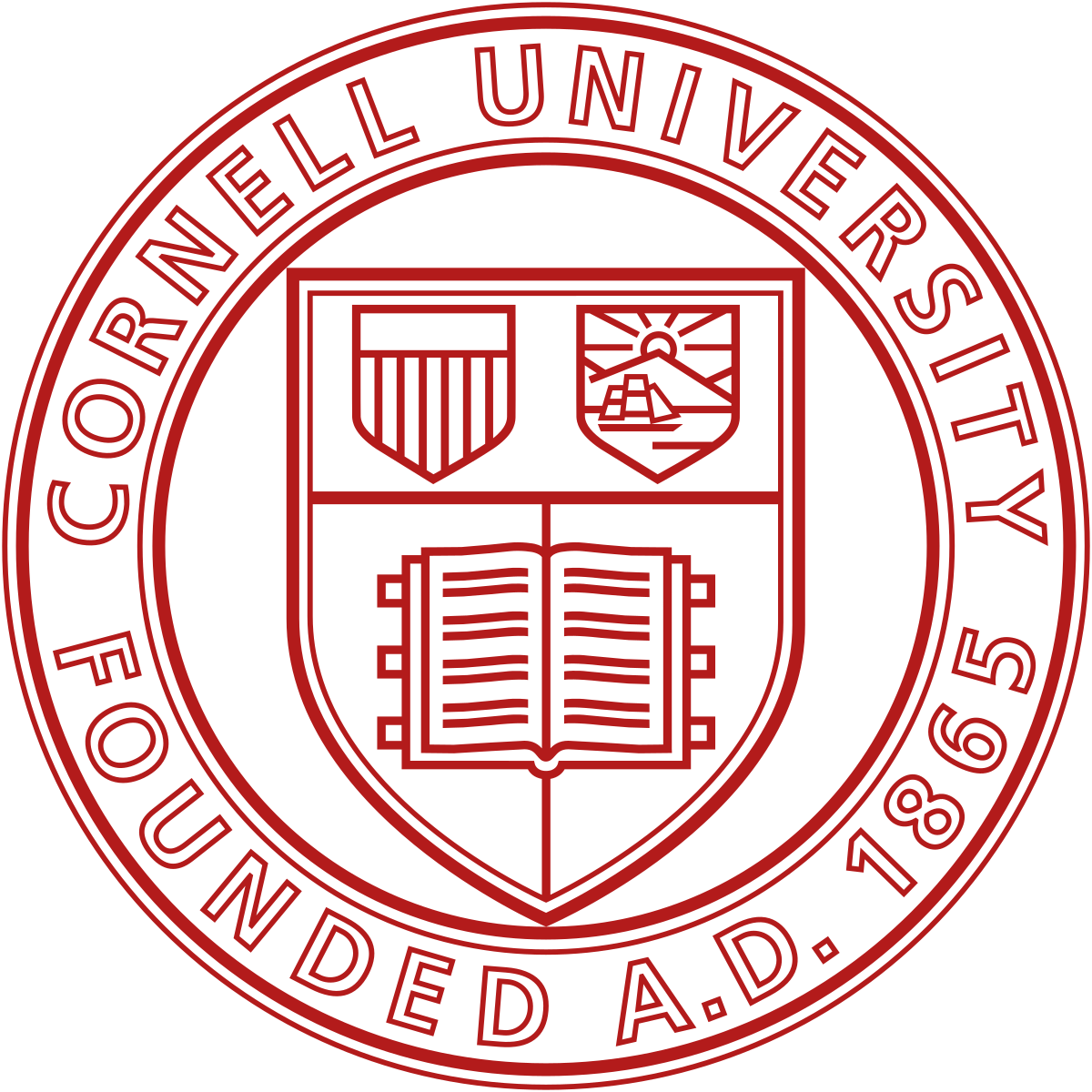Requirements for E-Filing
- The site recommends Firefox, Safari, or Internet Explorer
- Adobe Reader or equivalent to view PDFs.
- All e-filed documents must conform to PDF/A specifications. The computers at Cornell should have Adobe Acrobat, and you can use them to convert your documents into PDF/As. MAKE SURE THAT ALL YOUR PDFS CONVERTED FROM WORD ARE TEXT SEARCHABLE!
- All e-filed documents must have one-inch margins at the top, bottom, right and left sides. Writing on one side only, and double-spaced. The top margin is particularly important for stamping reasons.
Instructions for E-Filing
- Go to www.nycourts.gov/efile
- Create an account. Make sure to do this at least a day before filing because you will need to notarize a file and send it to the court and then wait for their approval of your account. This normally takes no more than a day.
- Click the Supreme Court button.
- Log in to your account.
- Click “Start a New Case”
- Type in the attorney number to identify the attorney. (See Adviser)
- Select the proper court, and proper case type (for most of us this will be Tompkins County Supreme Court, and Matrimonial, uncontested)
- Type in the name of the plaintiff and then the defendant exactly as it appears on your Summons and Complaint
- Make sure the Summons and Complaint and all other documents are in a readable PDF/A format
- A box will appear asking if you want a Request for Judicial Intervention (RJI), click yes.
- Browse for your Summons and Complaint on your computer and add it to the filing (no need to include additional information or special instructions for the Summons and Complaint)
- Make sure the document complies with 22 NYCRR section 202.5(e), then click the appropriate box in the document security box. If this box does not appear, make sure that any document with a ssn has a “this document contains an ssn” typed into the additional information box and, if the document contains sensitive information such as a birthdate, or bank account number, include “secure” in additional information. (There is a help button near the top of the page that will list what information needs to be secure and which does not)
- Add the request for Poor Person Status document, and any other documents you may need, as an accompanying document (if special instructions are needed, then make sure to include them). Make sure you include the “No fee authorization letter” at this point.
- The next page requires information that is on your RJI. You must file an RJI if you are filing agent, which we all are. Regardless, make sure to fill out the Status of Action or Proceeding questionnaire as if you were providing the information for your RJI
- This page will also inquire about the nature of the judicial intervention and whether it requires a Commercial Division assignment. You can enter “no” for the Commercial Division request. It will also ask for any related cases, such as Family Court cases. Include the Case title, index number, court, judge, and relationship to the Supreme Court case
- Fill out information about the represented party, ie. yours, and then give the information of the defendant, including his phone number, street address, city, phone and email address if he is unrepresented
- After this information is provided, there will be a place for you to upload your RJI, using the “Browse” button
- At this point, it will request that the documents be paid for, and the fees paid for as well. Check the “no fee authorization” box. Make sure you uploaded the “No fee authorization” letter when you were uploading your documents
- Review the information to make sure that it is correct and, if desired, input an internal file number for the case (this is for our own reference)
- A screen will pop up, thanking us for filing electronically (it will also allow us to print a payment receipt, an e-filing notice, and a Confirmation Notice). Print those documents. The supervising attorney will also receive all email notifications from the court that you receive.
- The E-filing notice, and commencement papers must be served in hard copy, unless the defendant is a registered NYSCEF user, in which case, they can consent to the e-filing and can agree to accept electronic service of the initiating documents
- An email will be sent confirming the filing of the documents
- After review by the county clerk, an index number will be assigned, and we will receive said number via email
- From then on, further communications from the court will be sent by email, including when you are assigned a judge
Filing Further Documents
- Log in and click “File to Existing Case” under the “Supreme and Court of Claims” tab
- Enter the index or claim number and select the appropriate court
- Indicate whether the file is a motion or non-motion document (click the circle directly to the left of your chosen choice)
E-Filing Judgments
- Log in and click “File to Existing Case” under the “Supreme and Court of Claims” tab
- Click “Proposed Judgment to Clerk or Court” under the “Non-Motion Documents” tab
- Click the “Judgment Clerk Default (Proposed)” button
- Attach the PDF/A
- Add any Accompanying Documents (see above)
- An “Assemble Judgment Roll” screen will open, listing ALL documents in the e-docket. Make sure they are all there, and click on any document to add it to the judgment roll
- You may now review your filing
Reviewing the Case
- Log in and click “My Cases”
- Your case will show up
- Use these tabs to review your case: document list, case detail, comments, court notices.